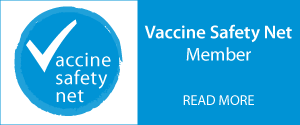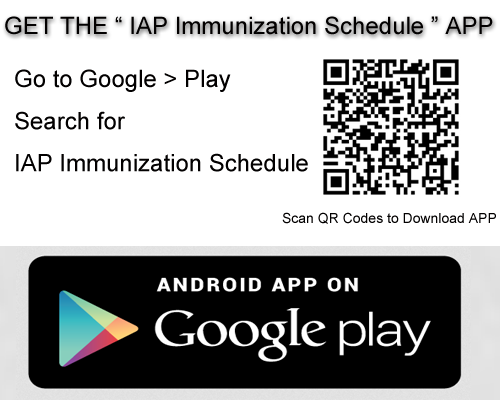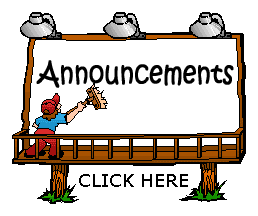Display PDF in browser
You can open PDFs on a web page either within your web browser or in Acrobat or Reader. Find instructions specific to each browser below.
Note: Each browser has its own settings to control how PDFs open from a web page. Acrobat DC and Acrobat Reader DC do not include a preference setting to open web-based PDFs. To change the display behavior, follow the instructions below for your browser, or see the browser documentation on how to control plug-ins or add-ons.
Internet Explorer 8 and later
1. Open Internet Explorer, and choose Tools > Manage Add-ons.
2. Under Add-on Types, select Toolbars and Extensions.
In the Show menu, select All Add-ons.

Select All Add-ons from the Show menu in the Manage Add-ons dialog box.
4. In the list of add-ons, select Adobe PDF Reader.
Note: If you do not see the Adobe PDF Reader add-on, try the other options on the menu. For example, on some systems, the add-on appears when you select Run Without Permission.
5. Click the Enable or Disable button (it toggles depending on the status of the selected add-on):
Enable sets the Adobe PDF Reader add-on to open PDFs in the browser.
Disable turns off the add-on so it does not open PDFs in the browser.

Select Adobe PDF Reader, and click the Enable/Disable button.
Microsoft Edge
Microsoft Windows 10 will ship with two browsers: Internet Explorer 11 and the new Edge browser.
The Edge browser will be the default browser, and Internet Explorer 11 will be available to support legacy workflows. The new Edge browser will not have any support for ActiveX plug-ins. Therefore, the Acrobat/Reader plug-in won't work with Edge. For more information, see Change in support for Acrobat and Reader plug-ins in modern web browsers.
Use Internet Explorer 11 to open PDFs. To enable the Acrobat/Reader plug-in in Internet Explorer, see the steps in the previous section.
Mozilla Firefox
1. Choose Tools > Add-ons.
2. In the Add-ons Manager window, click the Plugins tab, then select Adobe Acrobat or Adobe Reader.
3. Choose an appropriate option in the drop-down list next to the name of the plug-in.
Always Activate sets the plug-in to open PDFs in the browser.
Ask to Activate prompts you to turn on the plug-in while opening PDFs in the browser.
Never Activate turns off the plug-in so it does not open PDFs in the browser.

Select the Acrobat or Reader plugin in the Add-ons Manager.
Google Chrome
Chrome and Acrobat are no longer compatible. The Acrobat/Reader plug-in for Google Chrome is based on the Netscape Plug-In API (NPAPI) technology. Google announced that in April 2015 NPAPI plug-in support would be disabled by default in the Google Chrome web browser, with an override capability for advanced users. In September 2015, NPAPI support in the Google Chrome web browser was removed entirely.
For more information, see Change in support for Acrobat and Reader plug-ins in modern web browsers.
Apple Safari
To view PDFs with Safari, you can do one of the following:
Set Safari preferences to use Adobe Reader plug-in
Disable AdobePDFViewer plug-in to use the default Safari PDF viewer
Set Safari preferences to use Adobe Reader plug-in to view PDFs :
1. Launch Safari, and then choose Preferences.

2. In the Preferences window, choose Security and then click the Website Settings button for Internet plug-ins.

3. Now select Adobe Reader in the list of plug-ins.
Under the option When visiting other Websites, in the drop-down list, choose Allow Always and then click Done.

Note: This will set the browser to use the Adobe Reader plug-in to view PDFs.
For More Information : helpx.adobe.com/acrobat/
Last Updated : 03/03/2021
© Copyright 2015, All Rights Reserved by ACVIP. Powered by: ITindustries.com